E z- R e D u C e -or- C u T- a- P i C
|
Herzlich Willkommen ... zu meinem Tutorial für absolute Beginners, ein Bild zu verkleinern bzw. zu beschneiden in PI7.0. This Tutorial is dedicated to Sandy *winkzusandy*
Es folgt nun eine hoffentlich verständliche Erklärung ;) ... damit gewisse Pics nun verkleinert und geschnitten werden können *fg* Dies ist das Anfangsbild, ein Äpfelchen ... aus der EP in PI7.0 Zwecks Ladezeit und Übersicht habe ich es eh schön 50% reduziert.  So, jetzt geht´s los ...
Die oberste Leiste dürfte ungefähr so aussehen ...
So, jetzt geht´s los ...
Die oberste Leiste dürfte ungefähr so aussehen ...
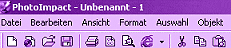 Die linke Leiste sieht aus am oberen Stück wie folgt
Die linke Leiste sieht aus am oberen Stück wie folgt
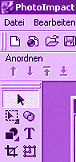 Falls das Bild nicht auf dem Hintergrund festsitzt, sondern es ein Objekt ist
Falls das Bild nicht auf dem Hintergrund festsitzt, sondern es ein Objekt ist merkt man wenn man mit der Maus drüber geht und verschieben kann ... dann muss es zuerst eingebunden werden über Objekt/ Alles Einbinden ... wie in folgendem Bild zu sehen. 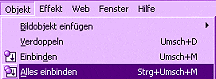 TEIL 1 : BILD VERKLEINERN
TEIL 1 : BILD VERKLEINERN Nun bitte auf Format/Bild reduzieren klicken wie im nächsten Bild zu erkennen 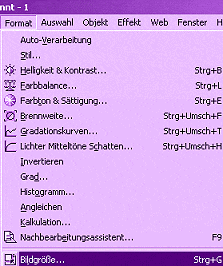 nun öffnet sich folgendes Menue-Feld , gezeigt im folgenden Screenshot
nun öffnet sich folgendes Menue-Feld , gezeigt im folgenden Screenshot
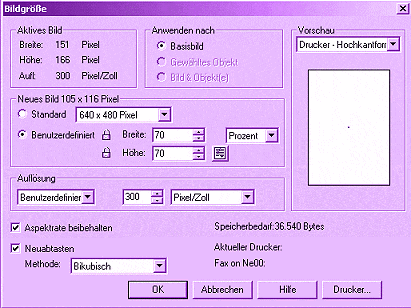 Erklärung zum Bildgrössen-Menue:
Erklärung zum Bildgrössen-Menue: Aktives Bild : zeigt die Masse des Original-Bildes ... also in disem Fall das Äpfelchen mit Hintergrund B:157 x H:166 DpI:72 Anwenden nach: hier wird bestimmt worauf die Verkleinerung ( bzw. andersrum Vergösserung) sich bezieht - bei einem Bild ohne Objekt die Option Basisbild wählen ... => Auswirkung aufs ganze Bild (Hintergrund) - bei einem Bild mit Objekt die Option gewählte Objekt(e) wählen ... =>Auswirkung nur aufs Objekt - bei einem Bild mit Objekt die Option Bild & Objekte wählen ... Auswirkung nur aufs Bild und aufs Objekt Neues Bild: hier die neuen Wunsch-Masse des reduzierten/vergrösserten End-Bildes eingeben Einfach ausprobieren ... ob nun Prozent oder Pixel ... Auflösung: Auflösung wählen ... ich nehme 72 DpI fürs Web ... und zu anderen Zwecken 300 DpI Aspektrate beibehalten bewirkt proportionale Verkleinerung/Vergrösserung des Originals. das ist bei meinen Einstellungen das Endbild (70% des Orig.) ==>  Unser Ausgangsbild, das wir nun auf den Schriftzug zuschneiden möchten: 
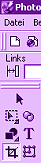 <== links unten auf dem Bild das Schneiden-Symbol aktivieren <== links unten auf dem Bild das Schneiden-Symbol aktivieren
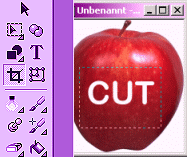 jetzt mit der Maus den Bereich grob aufziehen jetzt mit der Maus den Bereich grob aufziehen
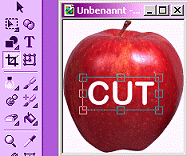 an den 'Anfassern' genau in gewünschte Position ziehen
Es gäbe noch die Möglichkeit statt mit der Maus aufzuziehen, wo man schneiden möchte, an den 'Anfassern' genau in gewünschte Position ziehen
Es gäbe noch die Möglichkeit statt mit der Maus aufzuziehen, wo man schneiden möchte, es oben in der Datei-Menue-Leiste in Zahlen zum exakteren Positionieren einzugeben. 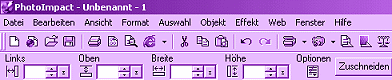 nun noch auf Zuschneiden klicken (s. obiges Bild , der Button 'Zuschneiden') ... und FERTIG! :)
nun noch auf Zuschneiden klicken (s. obiges Bild , der Button 'Zuschneiden') ... und FERTIG! :)
 <== dies ist der auschgeschnittene Teil aus dem Bild.
Das war´s ;) <== dies ist der auschgeschnittene Teil aus dem Bild.
Das war´s ;) p.s. @ sandy : jetzt möchte ich/wir auch gscheite bilder sehn *winkundlächel*
|