S u P e R - e Z - c U t O u T - t U t
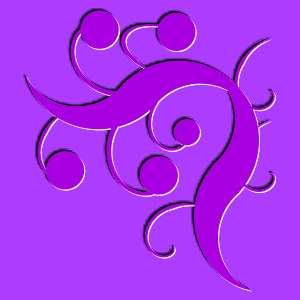 |
|
Herzlich Willkommen ... zu meinem ersten Tutorial im Grafikprogramm PhotoImpact 7.0, dem ...
Zuerst bitte öffne das Grafikprogramm, in diesem Fall, PI7.0 ... jetzt geht´s los ... erster Schritt: neues Bild/Leinwand ertellen Drücke auf der Tastatur die Tasten-Kombi *Strg+N* ,im Dialogfeld folgende Einstellungen tätigen Leinwand: Farbe: egal, ich nehme : #AE3CFF, klick bei benutzerdefiniert, B 300 x H 300 Mass: Pixel zweiter Schritt: Pfad/Objekt erstellen Drücke auf der Tastatur die Taste *D*, mit folgenden Einstellungen: Farbe: egal, ich nehme #A900E1, Modus: 2-d, Form, Männchen mit Kappe anklicken/ auf benutzerdefinierte Form klicken, runterscrollen zu Dekoration 4, anklicken, okay. dritter schritt: den Pfad/das Objekt erstellen linke maustaste auf obere linke ecke des Bildes klicken, gedrückt halten und währenddessen nach unten ziehen. Nun ist das Objekt erstellt. vierter schritt: Objekte duplizieren Drücke auf der Tastatur die Tasten-Kombi *Umschalt+D* um das Objekt zu duplizieren, wiederhole dies ein Mal, sodass wir nun drei Objekte insges haben. fünfter Schritt: Ebenen-Manager öffnen Sechster Schitt: Unteres Objekt füllen Im Ebenenmanager das untere Objekt anklicken, Drücke auf der Tastatur die Tasten-Kombi *Strg+F* und wähle als Farbe schwarz, klicke dann ok. Siebter Schitt: mittleres Objekt füllen Im Ebenenmanager das mittlere Objekt anklicken, Drücke auf der Tastatur die Tasten-Kombi *Strg+F* und wähle dieses Mal als Farbe weiss, klicke ok. dies ergibt folgende Ansicht im Ebenenmanager. Achter Schritt: unteres Objekt verschieben Im Ebenenmanager unteres (schwarzes) Objekt auswählen und 1 pixel nach links (wahlweise zusätzlich noch einen nach oben) verschieben mit der entsprechenden Cursortaste . Neunter Schritt: mittleres Objekt verschieben Im Ebenenmanager mittleres (weisses) Objekt auswählen und 1 pixel nach rechts (wahlweise zusätzlich noch einen nach unten) verschieben mit der entsprechenden Cursortaste . So, jetzt hätten wir den gewünschten Super-EZ-Cutout-Effekt *g*. Für mehr Plastizität können wir jedoch noch folgendes machen: Das schwarze, weisse oder wahlweisse auch beide Objekte duplizieren, in dem wir jeweils wieder die Tasten-kombi *Umschalt+D* drücken, dies verstärkt den Cut-Out-Effekt und sieht zB so aus: um die Ränder etwas zu verschönern, hinterlege ich noch einen Schattent. für das untere schwarze Objekt die Einstellungen wie im folgenden Bild zu sehen So, nun haben wir ein, wie ich finde, recht gelungenes Endergebnis *gg* 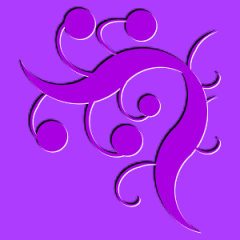 Tip: mit der *Pixel-hin-und-her-Schieberei* kann man ruhig etwas experimentieren, genauso mit den Schatteneinstellungen, wie auch mit dem nachträglichen duplizieren der Objekte im fertigen Cutout-Effekt, also nach Beeneden des Schritt neuns, wie gesagt, das ganze dient der Plastizität, lässt also das Objekt noch mehr *Ausgeschnitten* wirken. |